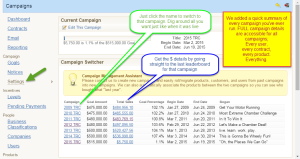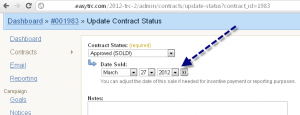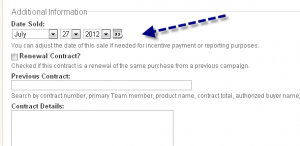Total Resource Campaign management just got even better
What’s New in v3.3…
- Public view of Available Sponsorships available when logged in, exportable to CSV/Excel
- Home Page: links now included on item sold
- Long name ellipses are gone from everywhere
- Membership sales can be completely hidden, deactivated now
- Team listings now include totals
- Why is this useful?
- Because there were no totals.
- Why is this useful?
- Product search more dynamic, less rigid
- Goal Grid on Leaderboard now has subtotals per contract type
- Leaderboard can be updated to show any number of top salespeople
- Why is this useful?
- In large campaigns, the top 10 wasn’t enough. 20 or 25 may be more useful.
- Previously this defaulted to 10. It can now be set to 10, 22, 30, 107….whatever you like
- Why is this useful?
- Leaderboards can now indicate “Rookies”
- Why is this useful?
- If you’d like to acknowledge your top rookies, set your leaderboard to temporarily show a large number of salespeople and you can then visually see the top rookies for the current time period and the campaign to date.
- Campaigns can be adjusted to consider a salesperson a rookie if they have have been involved with this many campaigns or less. Ex: If you set the rookie level to 3, then they will be considered a rookie in their 1st, 2nd, and 3rd campaign. Furthermore, if this is a 3, then they will NOT be shown as a rookie in campaign 4, 5, 6….
- You can hide this feature completely
- Why is this useful?
- Admin: Budget Fiscal Year added
- Why is this useful?
- Turn this on in the campaign settings if you want to use/see a Budget Fiscal Year field on Contracts. Typically this will be the same year as your campaign, but if a contract should be considered as part of a different fiscal year, this field will allow that. (Example: TRC 2019 may allow contract sales to apply to Fiscal Year 2019 or 2020). NOTE: This field is only visible and editable in the admin area. Salespeople do not see this field. Need this field on more reports? Give us a call
- Why is this useful?
- Event Summary Screen now lays out better on smaller screens, prints beautifully
- Why is this useful?
- This has been our top feature request this year. You can now print the product listing page directly from the browser and it will show all products available as well as sold out – AND it provides listings of who has contracts sold and pending – with links to each.
- Also, on smaller screens, the top grid laid out poorly.
- Why is this useful?
- Event Summary Screen now includes all contracts pending and sold!
- Why is this useful?
- This has been a top feature request this year. You can now see who has contracts sold and pending – with links to each.
- Why is this useful?
- Event Summary Screen links directly to report
- Why is this useful?
- Some users want to be able to filter, sort, and export this data. This link makes it quicker to get there.
- Why is this useful?
- Sponsorship Listing page link improvements
- List of Authorized buyers on contract creation now only includes active companies and people
- List of Authorized buyers now shows more info
- Available and Sold Sponsorships report improvements
- Emails from system now use the reply-to address better
- Admin area: event page now includes sold and pending contracts
- Admin: inactive products no longer in dropdowns